Advanced searches and reports
Advanced search is a way to help you quickly and easily find tasks that meet 2 or more criteria. Multiple parameters can be used (pending - open - is a default parameter):
Status (pending, done, any, removed) - Assigned to - Created by - Created (on)** - Due** - Space - List - Tag* - Completed by - Completed (on)** - Follower - Summary (the task title - you'll need to enter a keyword) - Updated (on)
How to perform an advanced search
Click on the plus symbol (+) next to Reports on the left-hand taskbar.
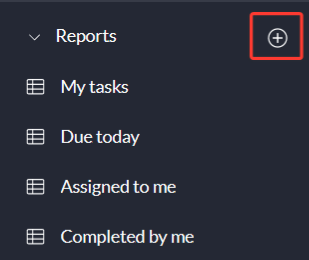
This will open the search screen. The default parameter (or filter) of pending will be set for you.
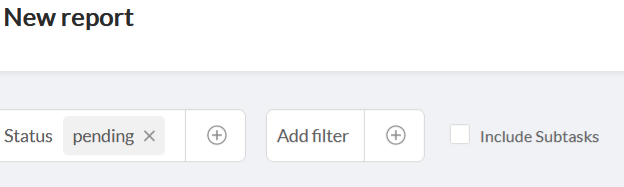
Click the + button next to "Add filter" and select your second search parameter.
Once your second parameter has been set, you'll need to choose from a positive result from that filter "Is," a negative result "Is not," or empty "Is unknown". For example, if you're filtering by assignee, "Is Barb" will show tasks assigned to Barb, "Is not Barb" will show tasks assigned to everyone but Barb, and "Is unknown" will show the tasks that aren't assigned to anyone. Click "Apply" to apply the filter.
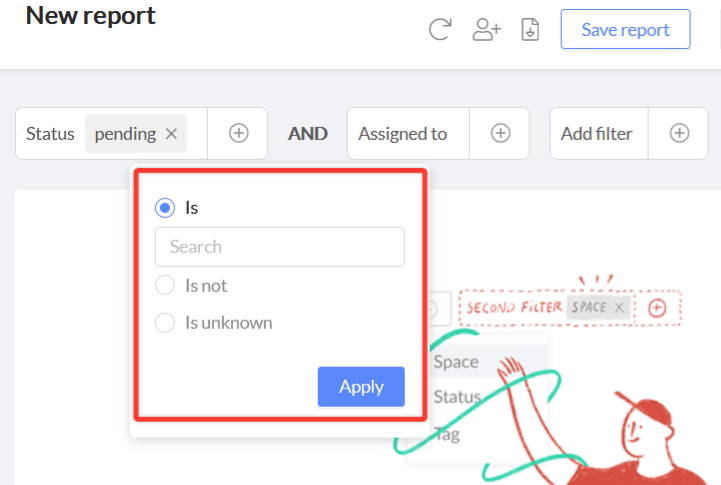
Once you've selected an additional filter, your search results will begin to populate, showing the task information including the space, the list, the due date, and the assignee.
To include subtasks* in your results, check the box next to "Include Subtasks". You can select additional parameters to further refine your results.

Your search results will automatically populate, and show the task information, including the space, the list, the due date, and the assignee.

Things to note about filters
If you'd like to set a filter to be "this or that" click on the + within the filter, and choose additional options. For example, if I wanted to search for tasks assigned to either Barb or Alvaro, my filter would look like this:

Once your results populate, you can click on the headings "Space", "Assignee" and "Due date" to sort the results.
To refresh your search results, click on the refresh icon in the top right-hand corner.

To delete a filter, click on the X next to it.
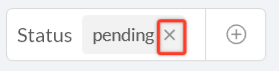
Values in the search filters must be 1 or greater. A zero in the filter will not populate results.
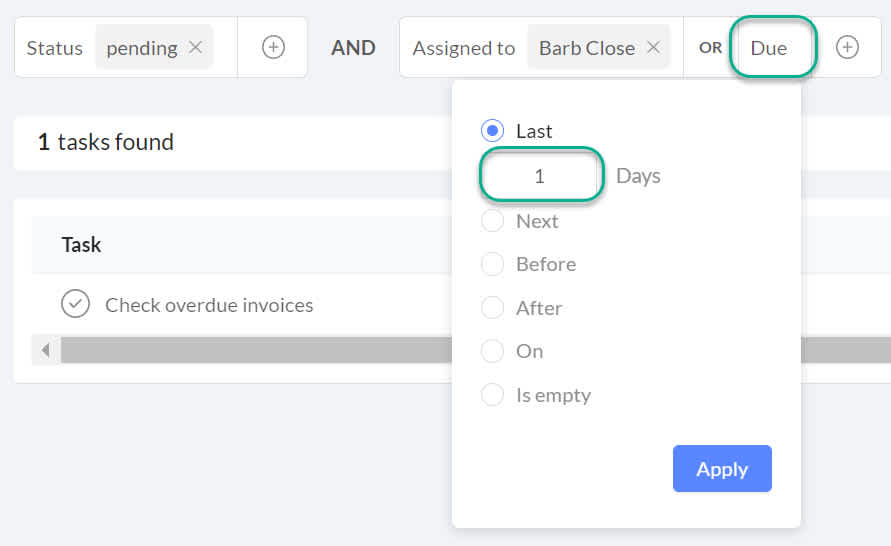
Sorting your search results
Sort your search results by space, assignee, or due date by clicking on Sort by. Click once or twice to sort the results in ascending or descending order. For example, if you want to sort the results by the soonest due date, click on Sort by -> Due date twice.
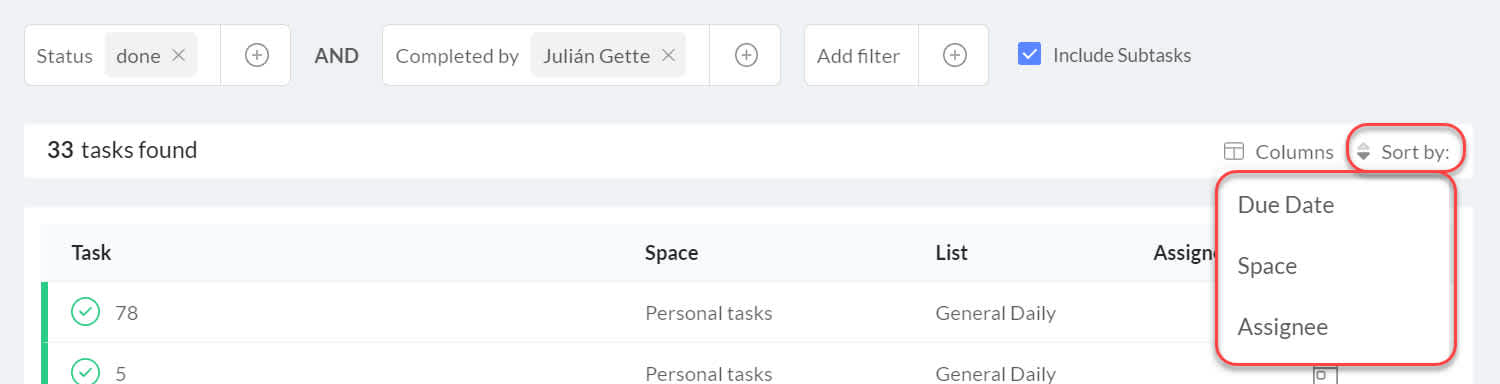
Saving your report
To save your search, click on "New Report" at the top of the page and rename your search.
Next, click on the "Save report" button in the top right-hand corner.
Once your report is saved, there will be a shortcut to it in your taskbar.
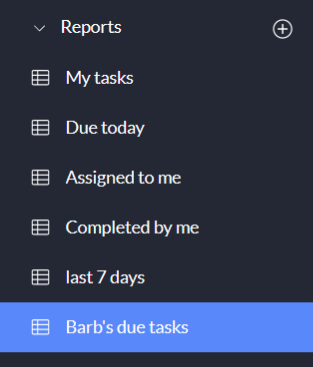
Reports are automatically updated with tasks that meet the search parameters, so they are always up to date.
A Workast Premium (paid) subscription is required to save your reports. Click here to learn about our plans.
Sharing your report
To share your search with a member of your team:
Click on the share button (people icon) on the top of the search page.

This will open a dialogue box. Type your team member's name to search for them.
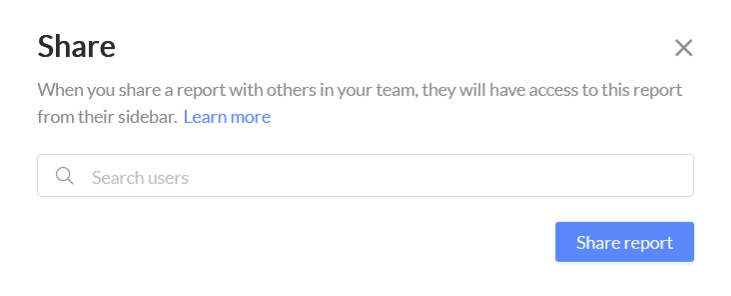
When the username appears, click on it to add the user.
Search for more users, or click outside the box if you are done.
Select "Share report" to share a copy of your search with your team member.
Your team member will receive a read-only copy of your report. The copy will include the name of the user that created the search.
As a reminder, your team member will only see tasks in spaces they are a member of. To learn how to add a participant to a space, click here.

If the recipient of the shared search wants to make changes to the search, they can select "Save a copy" and then adjust the report as needed. This will not impact the original report.
Downloading your saved report
You can download your saved report as a CSV file by clicking the download button. Your file will save automatically, or you will get a dialogue asking you to either open or save the file, depending on your personal browser settings.

How to customize columns shown in a report
The data shown in a report can be customized based on the columns.
On the top right-hand corner, click the "Columns" icon.
This will show a list of all the columns you can choose from.
Use the checkmark to choose the columns to show on the screen.
How to sort tasks in a report
At the top right hand corner of the report, there is the "Sort by" button. Click on it.
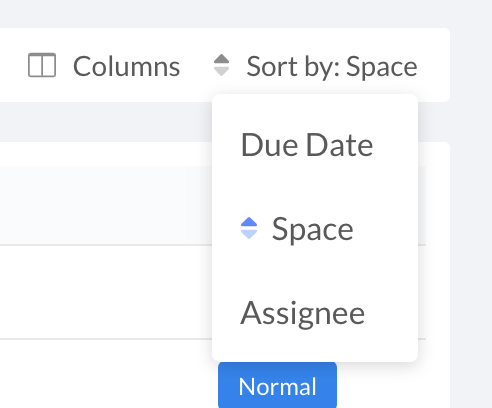
There are three options to sort by: Space, Due Date, and Assignee. The arrows indicate whether the results will show by ascending or descending. Click on your desired options.
To learn how to do a quick (keyword) search, click here.
To learn how to send custom task reminders, click here.